Як підключити камеру відеоспостереження до телефону: інструкція
Вчора я підключив камеру до свого телефону і тепер спостерігаю за своїм будинком коли я на роботі. Ця можливість додає спокою. Підключення камери до телефону не потребує спеціальних знань, а лише кількох простих кроків.
Типи камер відеоспостереження
На ринку існують два головні типи камер:
Аналогові камери підключаються через додатковий пристрій – відеореєстратор. Ці камери дешевші, але потребують більше обладнання.
IP-камери мають вбудовану функцію підключення до інтернету. Їх легше підключити до телефону через Wi-Fi мережу без додаткових пристроів.
Більшість користувачів вибирає IP-камери через простоту встановлення та можливість віддаленого перегляду.
Підготовка до підключення
Перед тим як почати підключення:
- Перевірте чи ваша камера сумісна з вашим телефоном. Багато виробників випускають власні додатки для iOS та Android.
- Переконайтесь що у вас стабільне інтернет-з’єднання. Для якісного зображення потрібна швидкість не менше 5 Мбіт/с.
- Підготуйте пароль від вашої Wi-Fi мережі.
Мій сусід намагався підключити камеру до повільного інтернету, і відео постійно зависало. Після переходу на швидший тариф проблема зникла.
Покрокова інструкція підключення IP-камери до телефону
Крок 1: Встановіть додаток
Знайдіть та встановіть додаток від виробника вашої камери. Найпопулярніші додатки:
- EZVIZ для камер Hikvision
- Mi Home для камер Xiaomi
- Tapo для камер TP-Link
- Ring для однойменних камер
Додатки можна знайти в App Store або Google Play.
 Крок 2: Підключіть камеру до живлення та Wi-Fi
Крок 2: Підключіть камеру до живлення та Wi-Fi
Підключіть камеру до електромережі та переконайтесь, що вона працює (зазвичай загоряється індикатор).
Крок 3: Знайдіть Wi-Fi мережу камери
Нові IP-камери створюють власну Wi-Fi мережу при першому включенні. На вашому телефоні:
- Відкрийте налаштування Wi-Fi
- Знайдіть мережу з назвою камери (наприклад, EZVIZ_XXXXX)
- Підключіться до цієї мережі
Крок 4: Налаштуйте камеру через додаток
Відкрийте встановлений додаток та виконайте такі дії:
- Натисніть “Додати пристрій” або подібну кнопку
- Виберіть модель вашої камери
- Відскануйте QR-код на камері або введіть ID вручну
- Слідуйте інструкціям на екрані для завершення процесу
Крок 5: Підключіть камеру до домашньої Wi-Fi мережі
Тепер підключіть камеру до вашої домашньої мережі Wi-Fi:
- У додатку виберіть камеру
- Перейдіть до налаштувань підключення
- Введіть назву та пароль домашньої Wi-Fi мережі
- Дочекайтесь підключення
Після цього ви зможете бачити зображення з камери через інтернет з будь-якого місця.
Альтернативні методи підключення
Через статичну IP-адресу
Цей метод добре працює для більш технічно досвідчених користувачів:
- Призначте камері статичну IP-адресу у вашому роутері
- Налаштуйте переадресацію портів у вашому роутері
- Використовуйте будь-який додаток для відеоспостереження, що підтримує підключення за IP
Через хмарні сервіси
Більшість сучасних камер пропонують хмарні сервіси:
- Реєструєтесь на сайті виробника
- Підключаєте камеру до вашого облікового запису
- Користуєтесь веб-інтерфейсом або додатком для перегляду
Такий підхід спрощує доступ до записів з будь-якого пристрою.
Налаштування та оптимізація роботи камери
Після підключення налаштуйте камеру для більш ефективної роботи:
Налаштування сповіщень про рух
- У додатку знайдіть розділ “Сповіщення” або “Тривоги”
- Увімкніть виявлення руху
- Встановіть чутливість датчика руху
Коли я налаштував сповіщення у своїй камері, я отримав повідомлення про несподіваний візит листоноші, коли нікого не було вдома.
Налаштування якості відео
- Виберіть оптимальну якість відео (HD або Full HD)
- Налаштуйте якість запису при русі
- Встановіть час запису після виявлення руху
Встановлення зон спостереження
- У додатку виберіть “Зони виявлення руху”
- Позначте області, де камера має відстежувати рух
- Вимкніть виявлення в місцях, де рух є нормальним (наприклад, вулиця за вікном)
Поширені проблеми та їх вирішення
Проблеми з підключенням до Wi-Fi
Якщо камера не підключається до Wi-Fi:
- Переконайтесь, що ви вводите правильний пароль
- Перезавантажте камеру та роутер
- Перевірте, чи камера знаходиться в зоні дії Wi-Fi
- Спробуйте змінити канал Wi-Fi на роутері
 Затримки у передачі відео
Затримки у передачі відео
Причини затримок:
- Повільне інтернет-з’єднання
- Перевантаження мережі
- Віддаленість від сервера
Для вирішення спробуйте знизити якість відео або переконайтесь, що інші пристрої не перевантажують мережу.
Низька якість зображення
Для покращення якості:
- Очистіть об’єктив камери
- Переконайтесь у достатньому освітленні
- Налаштуйте параметри яскравості та контрасту в додатку
- Перевірте швидкість інтернету
Поради щодо безпеки
- Змініть стандартний пароль камери на складний та унікальний
- Регулярно оновлюйте прошивку камери та додаток
- Використовуйте двофакторну автентифікацію, якщо вона доступна
- Обмежте доступ до камери тільки потрібним людям
Мій колега не змінив стандартний пароль своєї камери, і через місяць виявив, що хтось інший також дивиться трансляцію.
Підключення камери до телефону дає змогу контролювати безпеку вашого дому чи офісу з будь-якого місця. Сучасні IP-камери роблять цей процес простим навіть для початківців.
Для стабільної роботи системи перевіряйте підключення камери та оновлюйте прошивку. Захищайте свою камеру надійним паролем.
Безпека вашого дому тепер у ваших руках – і на екрані вашого телефону.
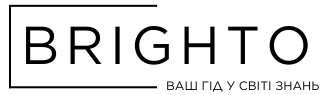
 Крок 2: Підключіть камеру до живлення та Wi-Fi
Крок 2: Підключіть камеру до живлення та Wi-Fi Затримки у передачі відео
Затримки у передачі відео


